PuTTY's copy and paste works entirely with the mouse. In order to copy text to the clipboard, you just click the left mouse button in the terminal window, and drag to select text. When you let go of the button, the text is automatically copied to the clipboard. It is the same as invoking the Edit Paste Selection command, which has the keyboard shortcut Shift-Command-V. As of OS X 10.8, selecting text in a terminal copies the text to a pasteboard and Paste Selection pastes the contents of this pasteboard (akin to X11’s PRIMARY). It now behaves very much like xterm under X11. How to paste on a Mac. As above, you need to first select the text or object you want to copy or cut by pressing Command + C to copy, or Command + X to cut.
How to install the PuTTy Secure Copy client and use it to transfer files
PuTTY is the CIT-recommended application for secure file transfer using SCP between Windows clients and Windows or Unix servers. Its secure copy utility is called PuTTy Secure Copy Protocol (PSCP).
PSCP and PuTTY are available from PuTTY.org.
Install PuTTY SCP (PSCP)
PSCP is a tool for transferring files securely between computers using an SSH connection. To use this utility, you should be comfortable working in the Windows Command Prompt.
- Download the PSCP utility from PuTTy.org by clicking the file name link and saving it to your computer. (If you also want to use the PuTTY shell program, you can download and save putty.exe to your computer as well.)
- The PuTTY SCP (PSCP) client does not require installation in Windows, but runs directly from a Command Prompt window. Move the client program file to a convenient location in your Programs folders and make a note of the location.
To open a Command Prompt window, from the Start menu, click Run.
cmd. Click the Command Prompt search result item that appears.- A Command Prompt window will open. To be sure the utility launches correctly from any directory in the Command Prompt window, set up an environment path so your system knows where to look for it. You'll use the pscp.exe location that you made note of in Step 2. For example, if you've saved the pscp.exe file to the folder 'C:Program FilesPuTTy', set up a path by entering
set PATH='%PATH%;%ProgramFiles%putty'at the prompt in the Command Prompt window. - Entering the path in this way only lasts for the duration of the current session (that is, while you have the Command Prompt window open). To set up an environment variable path permanently, open the System control panel in Windows and click Advanced system settings, then click Environment Variables. In the Environment Variables window, select Path from the list of User variables, then click Edit. (If no Path variable is listed, click New.)
- In the Edit User Variable window, click New. Type or paste the directory path for the PSCP utility you noted in Step 2 (for example,
C:/Program Files/putty) into the empty highlighted new line item. - Click OK to save the new entry, then click OK again to close the Environment Variables window. The PSCP program file location is set up in your system and will not need to be entered each time you open a Command Prompt window.
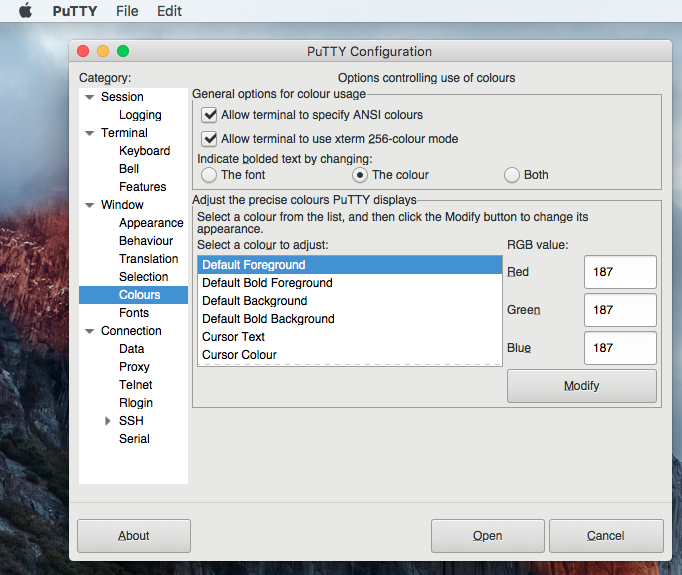
Transfer files using PSCP
Open the Command Prompt window, and if necessary set up your path variable as shown above in Step 4.
To copy the local file c:documentsinfo.txt as user username to the server server.example.com with destination directory /tmp/foo, type at the prompt:
pscp c:documentsinfo.txt userid@server.example.com:/tmp/foo/info.txtWhen prompted, enter your password for the server.
Copying, Cutting, and Pasting in OS X
You can easily copy, cut, or paste pictures, text, and other items easily using the built-in shortcuts and menus in OS X.
Copying text

To copy text, you can either secondary-click the text or use OS X’s built-in keyboard shortcut.
To copy using secondary-click, first secondary-click the text. Then, select the Copy button from the pop-up menu.
To copy using the keyboard shortcut, select the text. Then, press both the C and Command (⌘) keys at the same time.
Cutting text
How To Use Copy And Paste In Putty For Mac Os
To cut text, you can either secondary-click the text or use OS X’s built-in keyboard shortcut.
How To Copy In Putty
To cut using secondary-click, first secondary-click the text. Then, select the Cut button from the pop-up menu.
To cut using the keyboard shortcut, select the text. Then, press both the X and Command (⌘) keys at the same time.
Pasting text
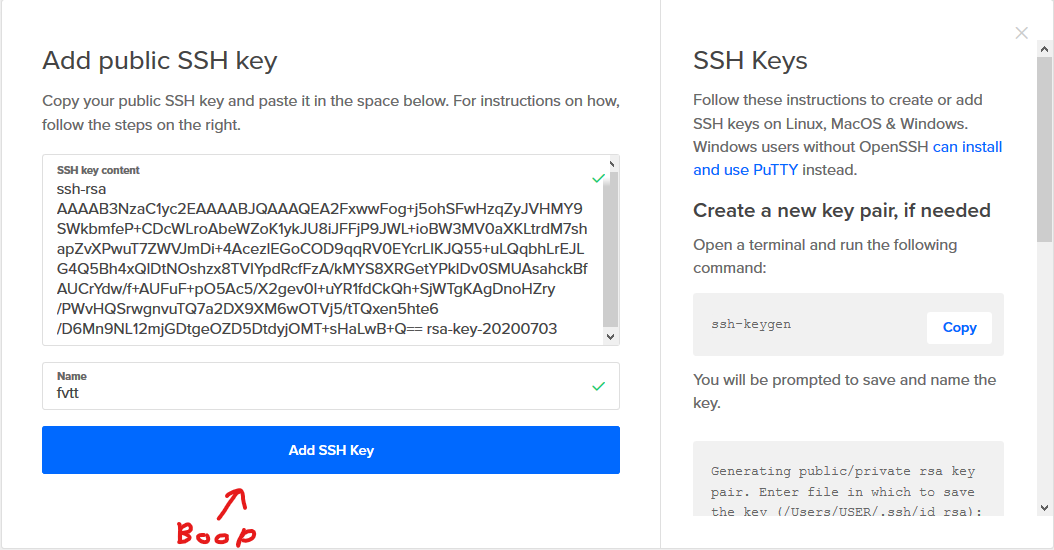
How To Paste Into Putty
To paste text, you can either secondary-click the text or use OS X’s built-in keyboard shortcut.

To paste using secondary-click, first secondary-click the text. Then, select the Paste button from the pop-up menu.
To paste using the keyboard shortcut, select the text. Then, press both the V and Command (⌘) keys at the same time.
Austin
May 20, 2014 10:32 AM