
Follow these steps: Click at the point in your document where you want this form control to be located. Click the Check Box Form Field button on the Developer tab of the Ribbon. A little square appears. Follow these steps: Click at the point in your document where you want this form control to be located. Click the Check Box Form Field button on the Developer tab of the Ribbon. A little square appears.
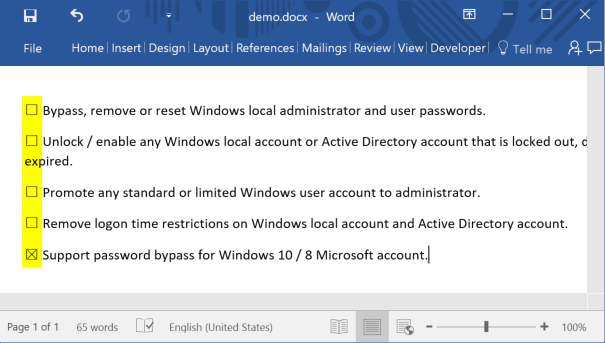
how to add clickable checkbox in word? simple question but there a lot answers in google results that it is not actually what we are looking for. Let us clarify, what we want is something like when you click the checkbox in a checklist, it will put a check (☑) not x (☒) or slash inside a box(/). If that is what you looking for, then you are in the right place.
The first thing we need to set is to enable the developers tab in Microsoft Word in order to add the clickable check box or check list, here is how:
- Click to File > Option > Customize Ribbon.
- Under Customize Ribbon Main Tabs, Check the Developer.
- Click OK to Enable Developer tab.

Before we create a interactive check box, we have to create first the default list, here is how: Msw logo free software for mac.
- On menu bar, go to Developer tab, in the Controls group choose the Check Box Content Control button to insert a default check box () and to create a new list.

Change the property setting
Create Checkbox In Word
Before we add another new list item, let’s add the real check(☑) not x (☒) design. To do this, follow the instruction below:
How To Insert A Checkbox In Word 2008 For Mac Ribbon Templates
- Click on Properties to show the Content Control Properties.
- On Check Box Properties, click Change on Checked symbol.
- Another windows will appear and on Font, select Wingdings. Scroll down and select Checked Box (☑) symbol then click OK.
- On Check Box Properties, click Change on Unchecked symbol.
- Another windows will appear and on Font, select Wingdings. Scroll down and select unchecked Box () symbol then click OK.
- Press the Right Arrow key twice, type the first item in your list, and then press Enter.
- Copy the first item then paste it to add another list item.
- Repeat step 7 as needed to complete the list.
Now you you’ve done created a clickable check box which is very useful and more attractive in filling up documents. This step is available to other version of Microsoft Word Documents. Tested in Word 2013, and Word 2016. If the instruction above is not clear, please comment below which part for improvement.