Apply an effect to a Photo Booth photo and give yourself just the turned-up nose, bug eyes, or balloon head you want. How to apply an effect To explore the Photo Booth User Guide, click Table of Contents at the top of the page, or enter a word or phrase in the search field. Once you have captured your image with Photo Booth, your Mac gives you other fun options. Now the real fun begins. You can summon your inner mad scientist and apply a series of warping effects. Here’s how: Click the Effects button. A Brady Bunch–like grid appears, with each square revealing a different effect, some silly. The software integrates with other Mac OS X applications including iChat, Mail, and iPhoto. It also works with third party instant messaging programs. An ideal use for Photo Booth is to take a picture for use as a personal Buddy Picture or avatar. Photo Booth will only launch if a camera is on and detected by Mac OS X. Cool Features and Special.
Photo Booth App For Mac
Photo Booth User Guide
You can take a single photo or a group of four photos, or record a video using your computer’s built-in camera or an external video camera connected to your Mac.
Download Photo Booth For Mac Free
Take a photo
If you’re using an external video camera, make sure it’s connected to your computer and turned on.
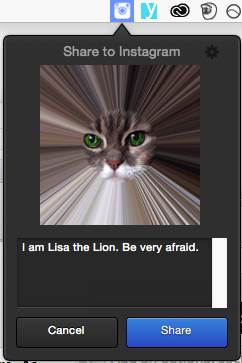
In the Photo Booth app on your Mac, if you see the View Photo button or the View Video button , click it to see the Take Photo button or Record Video button .
In the bottom left of the window, click the Take a still picture button to take a single photo, or click the Take four quick pictures button to take a sequence of four photos (called a 4-up photo).
Click the Take Photo button .
Record a video
How Can I Re Photo Booth For Mac Osx
If you’re using an external video camera, make sure it’s connected to your computer and turned on.
In the Photo Booth app on your Mac, if you see the View Photo button or the View Video button , click it to see the Take Photo button or Record Video button .
If the Record Video button isn’t showing, at the bottom left, click the Record a movie clip button .
Click the Record Video button . Click the Stop button when you finish recording.
Turn off the countdown or flash for photos
When you take a photo, there’s a three-second countdown before the photo is taken. Your screen flashes when the photo is taken.

In the Photo Booth app on your Mac, do any of the following:
Turn off the countdown: Hold down the Option key while clicking the Take Photo button or Record Video button .
Turn off the flash: Hold down the Shift key while clicking the Take Photo button .
Change the flash setting: Choose Camera > Enable Screen Flash.
Turn off both the countdown and the flash: Press and hold the Option and Shift keys while you click the Take Photo button .
You can use the Photo Booth app in full screen (to fill your entire screen) or in Split View (to work in another app at the same time).