Global Nav Open Menu Global Nav Close Menu; Apple; Shopping Bag +.
- Corrlinks Video Install Software
- Appstore Corrlinks Video For Mac Download
- Corrlinks Video For Windows
- Appstore Corrlinks Video For Mac Windows 10
- Appstore Corrlinks Video For Mac Os
- Corrlinks Video Download For Computer
App previews are short videos that demonstrate the features, functionality, and user interface of your app or game on your App Store product page. You can easily use a Mac to capture screen recordings of your apps on a Mac, an iOS device, or Apple TV.
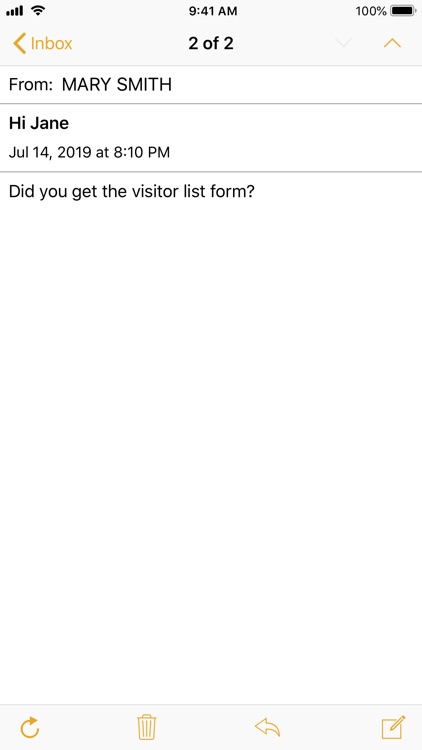
Recording a Video
- CorrLinks is a way for family and friends to electronically communicate with their loved ones incarcerated in institutions. Established through a relationship between a corrections agency and ATG, this system allows family and friends to subscribe to CorrLinks services. Currently all Federal Bureau of Prisons and Department of Corrections (DOC) for the States of Iowa, Massachusetts, Wisconsin.
- The app’s very simple to use. It has been designed so that you can create the video you want within a few moments, all you need to provide is the material.
- CorrLinks 1.0 is free to download from our software library. The software lies within Communication Tools, more precisely Instant messaging. The most popular version of the software is 1.0. Our built-in antivirus checked this download and rated it as virus free.
You can use a Mac running macOS Yosemite or later with QuickTime Player (Version 10) to record a movie of your iOS app on an iOS device or tvOS app on Apple TV.
Corrlinks Video Install Software
iOS Apps
- Connect your iOS device to your Mac with a Lightning cable
- Open QuickTime Player
- Choose File > New Movie Recording
- Click on the down arrow next to the Record button
- Select your device under Camera and Microphone
- Record
Appstore Corrlinks Video For Mac Download
macOS Apps
- Launch your app
- Open QuickTime Player
- Choose File > New Screen Recording
- Click on the down arrow next to the Record button
- Select Internal Microphone
- Record
tvOS Apps
- Connect your Apple TV to your Mac with a USB-C to USB cable
- Open QuickTime Player
- Choose File > New Movie Recording
- Click on the down arrow next to the Record button
- Select Apple TV under Camera and Microphone
- Record
Editing Your Video
To edit captured footage, you can use QuickTime or iMovie, which is included with every Mac. You can also use Final Cut Pro X, which is available on the Mac App Store and includes more advanced tools for editing video, audio, and motion graphics. Each preview should be between 15 and 30 seconds long and will appear in all countries and regions where your app is available. For best practices on creating app previews, including recommended use of graphics, text, and audio, see Creating a Great App Preview.
Format Requirements
Each app preview is device-specific and requires iPhone, iPad, iPod touch, or Apple TV to view and submit. You can submit a landscape and portrait version of your video for iOS devices. Your video must be in landscape orientation for Apple TV. Find detailed technical specifications and step-by-step instructions on how to submit app previews in App Store Connect Help.
Learn More
Get best practices on creating app previews and step-by-step instructions on submitting app previews in App Store Connect.
App previews are short videos that demonstrate the features, functionality, and user interface of your app or game on your App Store product page. You can easily use a Mac to capture screen recordings of your apps on a Mac, an iOS device, or Apple TV.

Recording a Video
You can use a Mac running macOS Yosemite or later with QuickTime Player (Version 10) to record a movie of your iOS app on an iOS device or tvOS app on Apple TV.
Corrlinks Video For Windows
iOS Apps
Appstore Corrlinks Video For Mac Windows 10
- Connect your iOS device to your Mac with a Lightning cable
- Open QuickTime Player
- Choose File > New Movie Recording
- Click on the down arrow next to the Record button
- Select your device under Camera and Microphone
- Record
macOS Apps
- Launch your app
- Open QuickTime Player
- Choose File > New Screen Recording
- Click on the down arrow next to the Record button
- Select Internal Microphone
- Record
tvOS Apps
- Connect your Apple TV to your Mac with a USB-C to USB cable
- Open QuickTime Player
- Choose File > New Movie Recording
- Click on the down arrow next to the Record button
- Select Apple TV under Camera and Microphone
- Record
Editing Your Video
Appstore Corrlinks Video For Mac Os
To edit captured footage, you can use QuickTime or iMovie, which is included with every Mac. You can also use Final Cut Pro X, which is available on the Mac App Store and includes more advanced tools for editing video, audio, and motion graphics. Each preview should be between 15 and 30 seconds long and will appear in all countries and regions where your app is available. For best practices on creating app previews, including recommended use of graphics, text, and audio, see Creating a Great App Preview.
Format Requirements
Each app preview is device-specific and requires iPhone, iPad, iPod touch, or Apple TV to view and submit. You can submit a landscape and portrait version of your video for iOS devices. Your video must be in landscape orientation for Apple TV. Find detailed technical specifications and step-by-step instructions on how to submit app previews in App Store Connect Help.
Corrlinks Video Download For Computer
Learn More
Get best practices on creating app previews and step-by-step instructions on submitting app previews in App Store Connect.