For detailed info about using Whiteboard in Teams, see Use Whiteboard in Microsoft Teams. Use Freehand by Invision. Freehand is a whiteboarding tool from Invision that you can use in meetings to sketch with other participants. To use Freehand in a meeting, click Share in your meeting controls, then click Freehand by Invision in the Whiteboard. If you’re working remotely and can’t physically gather around one, though, you’ll need a virtual solution—like Microsoft Whiteboard. Although Whiteboard is available for anyone with a free Microsoft account or any paid Microsoft 365/Office 365 (M365/O365) subscription, the collaboration features currently only work with members of the.
Getting Started
To test beta versions of apps and App Clips using TestFlight, you’ll need to accept an email or public link invitation from the developer and have a device that you can use to test.
Members of the developer’s team can be given access to all builds of the app.
All other invited testers can access builds that the developer makes available to them. A developer can invite you to test with an email or a public link.
Required platforms
- iOS apps: iPhone, iPad, or iPod touch running iOS 8 or later. App Clips require iOS 14 or later. iMessage apps and sticker packs require iOS 10 or later.
- tvOS apps: Apple TV running tvOS 9 or later.
- watchOS apps: Apple Watch running watchOS 2 or later.
TestFlight is not available for Mac apps.
Available Languages
TestFlight for both iOS and tvOS is available in Arabic, Catalan, Chinese (simplified), Chinese (traditional), Croatian, Czech, Danish, Dutch, English (Australia), English (U.K.), English (U.S.), Finnish, French, French (Canada), German, Greek, Hebrew, Hindi, Hungarian, Indonesian, Italian, Japanese, Korean, Malaysian, Norwegian, Polish, Portuguese (Brazil), Portuguese (Portugal), Romanian, Russian, Slovak, Spanish, Spanish (Latin America), Swedish, Thai, Turkish, Ukrainian, and Vietnamese.
Installing and Testing Beta Apps
Each build is available to test for up to 90 days, starting from the day the developer uploads their build. You can see how many days you have left for testing under the app name in TestFlight. TestFlight will notify you each time a new build is available and will include instructions on what you need to test. Alternatively, with TestFlight 3 or later, you can turn on automatic updates to have the latest beta builds install automatically.
When the testing period is over, you'll no longer be able to open the beta build. To install the App Store version of the app, download or purchase the app from the App Store. In-app purchases are free only during beta testing, and any in-app purchases made during testing will not carry over to App Store versions.
Installation
To get started, install TestFlight on the device you’ll use for testing. Then, accept your email invitation or follow the public link invitation to install the beta app. You can install the beta app on up to 30 devices.
Installing a Beta iOS App via Email or Public Link Invitation
- Install TestFlight on the iOS device that you’ll use for testing.
- Open your invitation email or tap on the public link on your iOS device.
- Tap View in TestFlight or Start Testing; or tap Install or Update for the app you want to test.
Installing a Beta tvOS App via Email Invitation
- Install TestFlight on Apple TV.
- Open your invitation email on a mobile device or computer.
- Click or tap Start Testing. You'll be taken to a web page with a redemption code.
- Open TestFlight on Apple TV.
- Go to Redeem and enter the redemption code.
Installing a Beta tvOS App via Public Link Invitation
- Install TestFlight on an iOS device and Apple TV where you can sign in to the same App Store account.
- Tap the public link on your iOS device.
- Tap Accept for the app you want to test.
- Open TestFlight on Apple TV. You must be signed in to the same App Store account you used on your iOS device.
- Install the app you want to test.
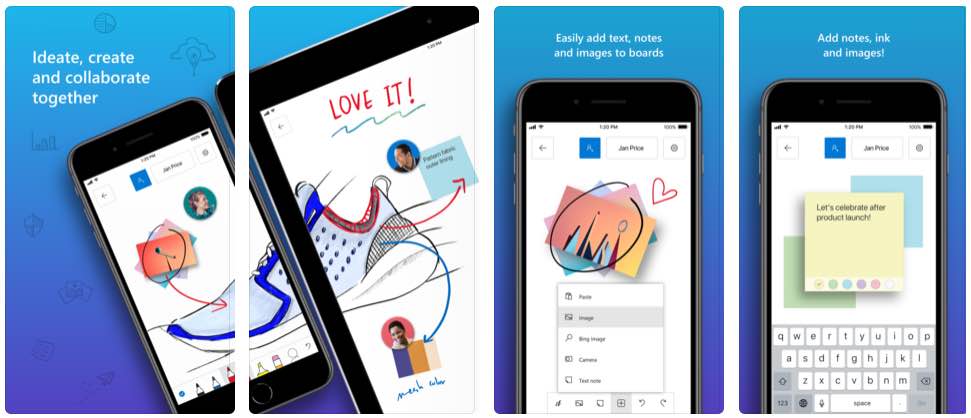
Installing a Beta watchOS App via Email or Public Link Invitation
- Install TestFlight on the iOS device that you’ll use for testing.
- Open your invitation email or tap on the public link on your iOS device.
- Tap View in TestFlight or Start Testing.
- If you're testing an app that’s for Apple Watch only, tap Install or Update from the Apps list.
- If the app is an iOS app that includes an Apple Watch app, install the iOS app first, then from the App Details page under the Information section, you will see a Watch section. If the Apple Watch app is available and compatible with your watch, you’ll see a button to install it.
Testing

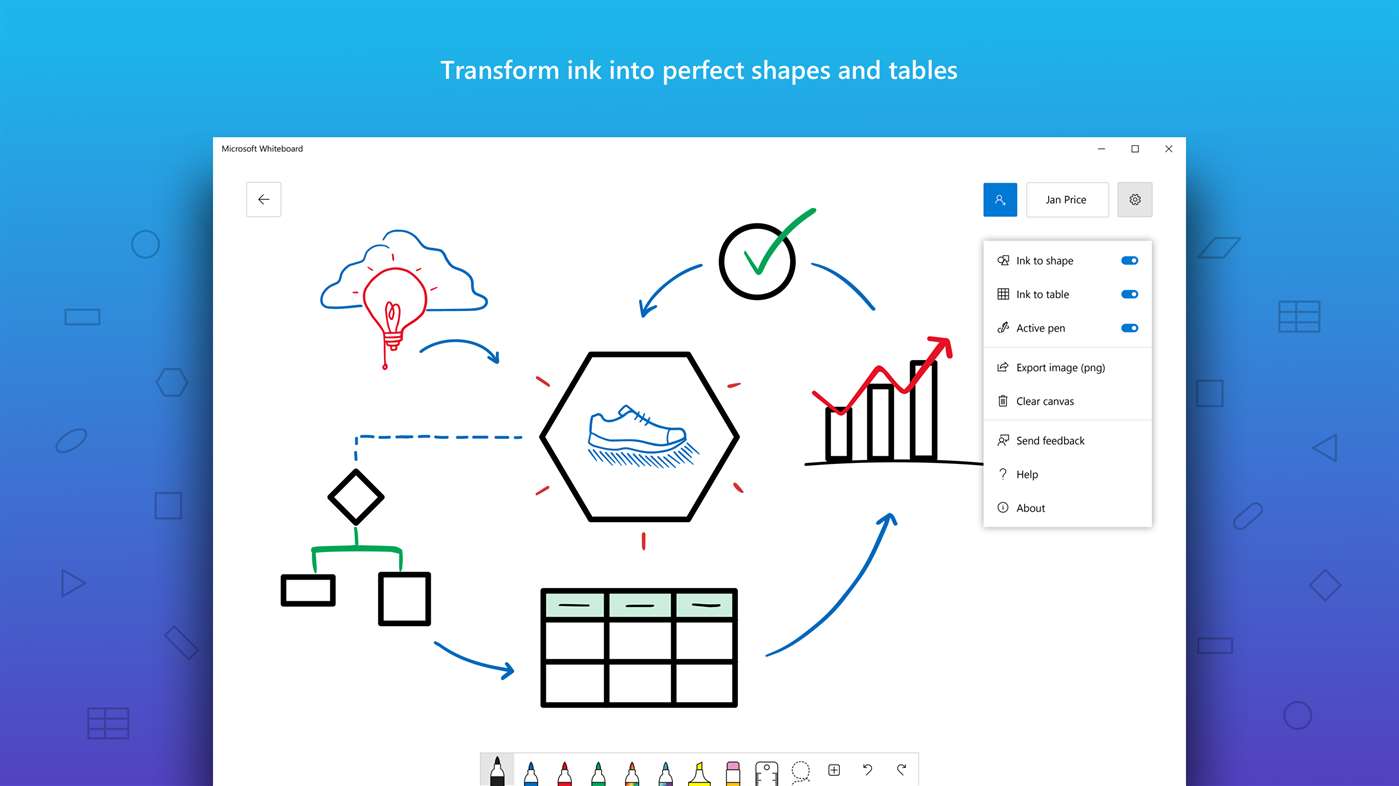
Testing iMessage Apps (iOS 10 or later)
- Install TestFlight on the iOS device that you’ll use for testing.
- Open your invitation email or tap on the public link on your iOS device.
- Tap View in TestFlight or Start Testing; or tap Install or Update for the app you want to test.
- If you’re testing an iOS app that includes an iMessage app, launch the beta app from the home screen as you would with any app.
- If you’re testing an app that’s for iMessage only or a sticker pack, you can launch it from inside Messages.
Testing Beta App Clips (iOS 14 or later)
After accepting your email or public link invitation to test the app, you’ll see the option to test the App Clip in TestFlight. You can install either the app or the App Clip on your device (but not both at once), and can replace one with the other at any time. If the app is installed on your device, testing the App Clip will replace the app and some app data may be lost. You can reinstall the app by tapping Install on the app’s page in TestFlight.
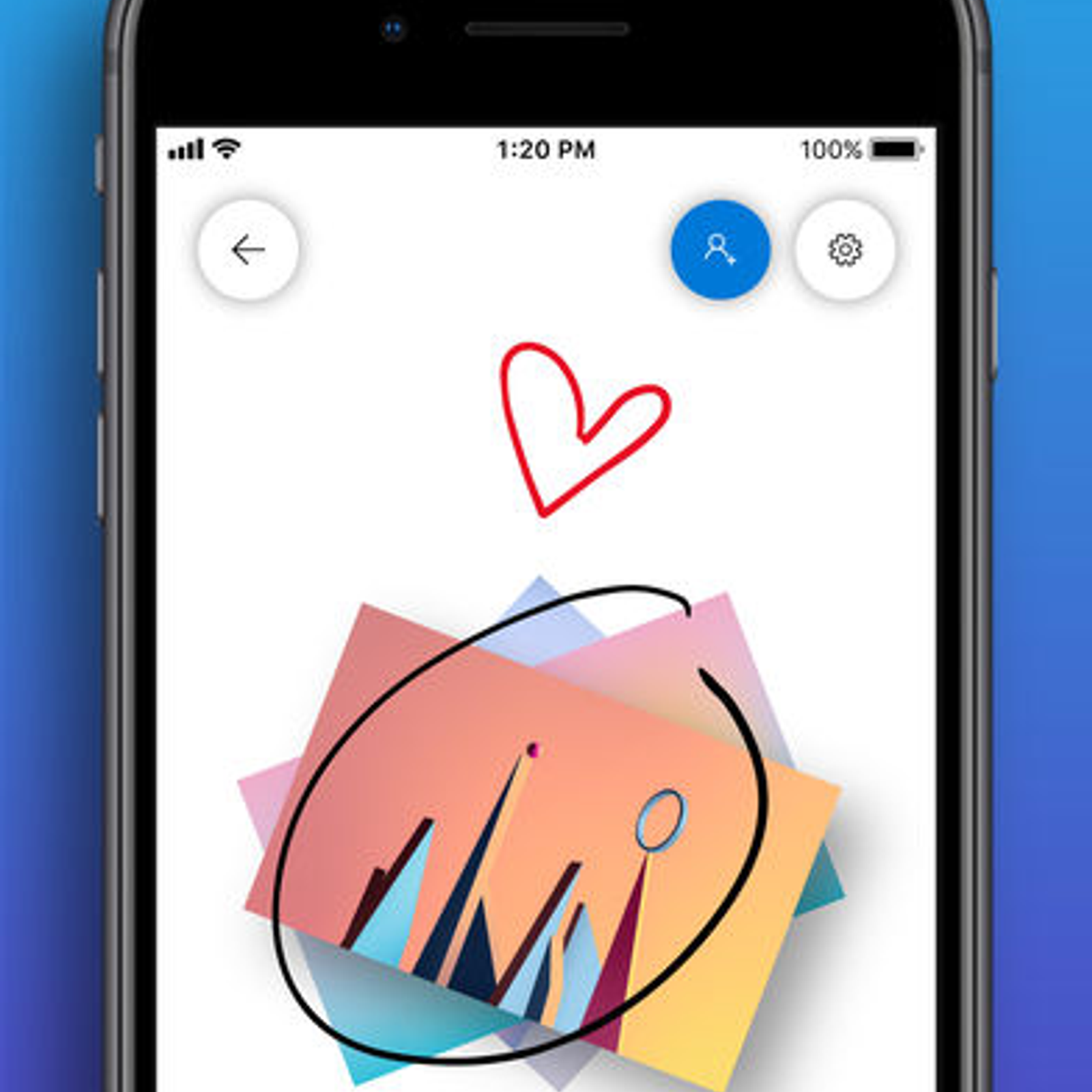
- Install TestFlight on the iOS device that you’ll use for testing.
- Open your invitation email or tap on the public link on your iOS device.
- Tap View in TestFlight or Start Testing; or tap Install or Update for the app you want to test.
- Go to the app’s page in TestFlight.
- In the App Clips section, tap TEST next to the beta App Clip you want to test.
Managing Automatic Updates
After installing TestFlight 3 or later, you’ll be prompted to turn on automatic updates. This allows the latest available beta builds to install automatically. TestFlight will notify you each time a new build is installed on your device. Automatic updates can be turned off at any time.
Change automatic update settings for all of the beta apps you’re testing using TestFlight:
TestFlight for iOS
- Open TestFlight and tap Settings in the upper-right corner.
- Tap Automatic Updates.
- Tap On or Off.
TestFlight for tvOS
- Open TestFlight and click the Settings tab at the top.
- Under GENERAL INFORMATION, turn Automatic Updates On or Off.
Change automatic update settings for individual beta apps you’re testing using TestFlight:
TestFlight for iOS
- Open TestFlight and go to the app’s page.
- Under App Information, turn Automatic Updates On or Off.
TestFlight for tvOS
- Open TestFlight and go to the app’s page.
- Under the app icon, click the More button.
- Click Turn On Automatic Updates or Turn Off Automatic Updates.
Testing Previous Builds
When viewing an app in TestFlight, you'll see the latest available build by default. You can still test all other builds that are available to you.
- Go to the app’s page in TestFlight.
- Tap on Previous Builds.
- Tap and install the build you want to test. The one you select will replace what’s currently installed.
If you already have the App Store version of the app installed on your device, the beta version of the app will replace it. After you download the beta app, you’ll see an orange dot next to its name that identifies it as a beta.
When you accept a TestFlight invitation through a public link, your name and email address are not visible to the developer. However, they’ll be able to see your number of sessions and crashes, the day you installed their app, and the latest installed version.
Giving Feedback
Whiteboard Online For Free
While testing a beta version of an app or App Clip, you can send the developer feedback about issues you experience or make suggestions for improvements based on the “What to Test” content. Feedback you submit through TestFlight is also provided to Apple as part of the TestFlight service.
iOS Apps
If your device is running iOS 13 or later, you can send feedback through the TestFlight app or directly from the beta app or beta App Clip by taking a screenshot, and you can report a crash after it occurs. If you were invited to test an app with a public link, you can choose not to provide your email address or other personal information to the developer. Apple will also receive all feedback you submit and will be able to tie it to your Apple ID.
Sending Feedback through the TestFlight App (iOS 13 or later)
- Open the TestFlight app on your device.
- From the Apps list, tap the app.
- Tap Send Beta Feedback.
- In the share dialog, tap Include Screenshot to choose a screenshot. If you don’t want to send an attachment, tap Don't Include Screenshot.
- Add your comments (up to 2,000 characters), and optionally enter your email address if you were invited with a public link.
- Tap Submit.
Sending Feedback through the Beta App (iOS 13 or later)
When you take a screenshot while testing a beta app or beta App Clip, you can send the screenshot with feedback directly to the developer without leaving the app or App Clip Experience. Developers can opt out of receiving this type of feedback, so this option is only available if the developer has it enabled.
- Take a screenshot on your device. For details on how to take screenshots, see Take a screenshot on your iPhone, Take a screenshot on your iPad, and Take a screenshot on your iPod touch.
- A thumbnail of your screenshot appears in the lower-left corner of your device. Tap the thumbnail and, if needed, add drawings and text with Markup. Then tap the Done button.
- Tap the Share Beta Feedback.
- Optionally, you can add comments (up to 2,000 characters), and your email address if you were invited with a public link.
- Tap Submit.
Sending Crash Information (iOS 13 or later)
Mercedes benz manager mac. If you experience a crash while testing a beta app or beta App Clip, you’ll receive an alert asking if you want to send crash details to the developer through TestFlight. Developers can opt out of receiving this type of feedback, so this option is only available if the developer has it enabled.
When the crash alert displays, tap Share, add any additional comments, and tap Submit.
Sending Feedback through the TestFlight App (iOS 12.4 or earlier)
If your device is running iOS 12.4 or earlier, tap Send Beta Feedback to compose an email to the developer. The feedback email contains detailed information about the beta app and about your iOS device. You can also provide additional information, such as necessary screenshots and steps required to reproduce any issues. Your email address will be visible to the developer when you send email feedback through the TestFlight app even if you were invited through a public link.
Contacting the Developer
If you need to contact the developer while you’re testing their beta app for reasons other than feedback, you can view their email address. In TestFlight, go to the app’s page, go to the Information section, and tap App Details to view the developer’s email address.
tvOS Apps
To provide feedback on a tvOS app, open TestFlight, go to app’s page, go to the Information section to view the developer's email address, and send them an email. Provide as much information as you can, including screenshots and steps required to reproduce any issues you encountered. Please note that your email address will be visible to the developer when you send email feedback through TestFlight.
Opting Out from Testing
If you do not accept your email invitation, the beta app will not be installed and you will not be listed as a tester, and Apple will not take any action with respect to your email address. Additionally, you can unsubscribe using the link at the bottom of the invitation email to notify the developer that you’d like to be removed from their list. If you accepted the invitation and no longer wish to test the app, you can delete yourself as a tester in the app’s Information page in TestFlight by tapping Stop Testing.
Your Privacy and Data

When you test beta apps and beta App Clips with TestFlight, Apple will collect and send crash logs, your personal information such as name and email address, usage information, and any feedback you submit to the developer. Information that is emailed to the developer directly is not shared with Apple. The developer is permitted to use this information only to improve their App and is not permitted to share it with a third party. Apple may use this information to improve the TestFlight app.
Apple retains TestFlight data for one year. To view and manage your data with Apple, including your data that is sent to Apple through TestFlight, visit Data and Privacy. For more information about how the developer handles your data, consult their privacy policy. To request access to or deletion of your TestFlight data, you should contact the developer directly.
Information Shared by Using TestFlight
The following data is collected by Apple and shared with the developer when you use TestFlight. If you accepted an invitation through a public link only, your email address and name are not visible to the developer.
| Data | Description |
|---|---|
| Email Address | The email address with which you were invited to test the app with. This may or may not be the same as the Apple ID associated with your device. If you were invited with a public link, your email address is not shared with the developer. |
| Name | Your first and last name as entered by the developer when they invited you to test the app using your email address. If you were invited with a public link, your name is not shared with the developer. |
| Invitation Type | Whether you were invited by email or through a public link. |
| Status | The status of your invitation: Invited, Accepted, or Installed. This status is refreshed when you accept or install a beta build. |
| Installs | The number of times you've installed a beta build. |
| Sessions | The number of times you've used a beta build. |
| Crashes | The number of crashes per beta build. |
Data Shared When Sending Feedback (iOS only)
When you send feedback through TestFlight or send crashes or screenshots from the beta app, the following additional information is shared. If your device runs iOS 12.4 or earlier, this information is only shared with the developer. If your device runs iOS 13 or later, this information is collected by Apple and shared with developers. Apple retains the data for one year.
| Data | Description | When this data is included |
|---|---|---|
| App Name | The name of the app you are testing. | Included in all feedback |
| App Version | The most recent version and build that you have access to. This is the number that displays under the app name in the list of apps in TestFlight. | Included in all feedback |
| Installed App Version | The version and build you have installed on your device. | Included in all feedback |
| Device | The model of your device. | Included in all feedback |
| iOS Version | The version of iOS your device is running. | Included in all feedback |
| Language | Your device language. | Included in all feedback |
| Carrier | Your wireless service provider. | Included in all feedback |
| Time Zone | The time zone your device is set to. | Included in all feedback |
| Architecture | The type of Central Processing Unit (CPU) for your device. | Included in all feedback |
| Connection Type | Whether you were connected to Wi-Fi, cellular, or not connected at the time that the feedback was sent and your network type. | Included in all feedback |
| Paired Apple Watch | The model and watchOS version of the paired Apple Watch, if applicable. | Included in all feedback |
| Screenshots | The screenshots you shared when providing feedback. | Only on devices running iOS 13 or later |
| Comments | The comments you shared when providing feedback. | Only on devices running iOS 13 or later |
| App Uptime | The length of time the app was open and running at the time the feedback was sent. | Only on devices running iOS 13 or later |
| Disk Free | The amount of disk space you had available when you sent feedback. | Only on devices running iOS 13 or later |
| Battery | Your battery level at the time the feedback was sent. | Only on devices running iOS 13 or later |
| Screen Resolution | The screen resolution of your device. | Only on devices running iOS 13 or later |
| Crash Logs | Symbolicated crash logs. This includes information about how long the app was running before it crashed. | Only on devices running iOS 13 or later |
Looking for digital whiteboard software to collaborate with your remote team? The following software might help!
A whiteboard is the first thing that comes to mind when we talk about team collaboration. The original collaboration tool, physical whiteboards, allow teams to brainstorm ideas, plan forward, draw mockups, and explain information to co-workers.
For quite a while, whiteboards have served teams well all across the world. However, whiteboards only work when you have your co-workers in the same space. As work becomes more remote, whiteboards are being replaced by their digital equivalent.
Microsoft Whiteboard For Macbook
Make Remote Work Awesome with the following Digital Whiteboard software!
As more and more businesses are supporting remote work, employees don’t need to show up at the office every day of the week. Even though there are tons of benefits to having remote workers – minimizing office finances like rent, stationery, utilities, save commute time for employees, and reducing unnecessary office meetings, water-cooler talks, and office politics- there are some drawbacks.
Not having your team in the same room often means you have to skip the whiteboard sessions and dive into back-and-forth emails to explain something to your peers. As you can imagine, this often turns out to be a huge mess!
To solve this crucial problem, many digital whiteboard software has appeared in the market in the past decade. Digital whiteboard software allows teams to skip the messy email chain and go straight to brainstorming and collaboration by providing them a space to do so.
So without wasting any more time, let’s explore the digital whiteboard software one by one and see which ones stand out!
Read more: Top 8 Video Editing Software Anyone Can Use
Kicking off our list is a whiteboard software by the master of office productivity, Microsoft. Microsoft Whiteboard was born after Microsoft’s acquisition of the Intentional Software, a company by former chief software architect at Microsoft, Charles Simonyi.
This “digital canvas” allows teams to collaborate from any part of the world by logging into the Whiteboard app. Your whiteboards stay safe in the cloud until you’re ready to return to them, from the same or another device. No need to take photos of your whiteboards or mark them with “Do Not Erase.”
Users can use the Whiteboard app on the browser or download a Windows app or even an iOS app. If you own a Microsoft surface stylus, you can easily use it for sketching or making flow diagrams on the whiteboard app. All in all, Whiteboard is a reliable canvas for teams to work and collaborate on.
Read more :Microsoft Word VS Bit.ai : The Ultimate Showdown
Google Jamboard is a 55-inch 4k display Lagu nasyid hijjaz kau sahabat kau teman. with touchscreen capabilities. Built as a digital whiteboard for your office space, Jamboard enables users to sketch your ideas whiteboard-style while benefiting from the access and connectivity of an interactive canvas.
Users can easily drop images, add notes, and pull assets directly from the web while collaborating with team members from anywhere.
Jamboard unlocks your team’s creative potential with real-time co-authoring- whether your team is in the same room using multiple Jamboards, or across the world using the Jamboard app on mobile. Age of empires 2 hd lan crack. As Jamboard is a part of the Gsuite, you can pull in work from Docs, Sheets, and Slides and even add photos stored in Drive to your Jamboard!
Mural is a great platform for design teams with geographical barriers between them. Mural wants you to stop digitizing your content, rather start your work on its digital whiteboard and bounce off ideas.
Users can create digital sticky notes, tasks, to-do lists, design mockups, sketches and more and share it with team members all around the globe. Apart from its awesome collaborative features, Mural provides anonymous voting sessions so people can voice their feedback without fear of retaliation.
With an iOS app, you can create Murals whenever inspiration strikes and share them with your team.
Read more:Top 10 Design Collaboration Tools For Teams
If you are not looking for a fancy whiteboard software and need something quick and easy to collaborate on, Crayon is the whiteboard app for you.
Just go to their website, enter your name and meeting room name, share the link with your co-worker and voila! You’re in a live whiteboard session with your teammate! No need to install or download any software or lengthy sign-up processes.
Just like the Paint app on Windows, Crayon allows you to click and drag on the blank canvas to start drawing. You can also double-click anywhere to open a text box to type in. Crayon is one of the simplest digital whiteboards out there and is perfect for those quick and random brainstorming sessions.
Following the trend of quick and easy to use whiteboard software, Witeboard is similar in usage as Crayon but with some cool features. The biggest drawback of using a digital whiteboard instead of a physical one is the difficulty of drawing shapes and designs using a
mouse or a trackpad. Witeboard solves this problem via its “shape detection” feature which automatically turns your messy sketches into perfect circles and rectangles.
Some key features include:
- Witeboard also saves all the boards you have drawn on in your browser’s cache.
- Ability to turn the whiteboard into a blackboard.
- Change languages.
- Save your whiteboard sketches as an image.
Not labelling itself as a simple whiteboard software, Conceptboard aims to become your collaborative workspace where teams from all departments can get together to get things done.
Whether you work in marketing, product development, strategy or project planning, Conceptboard gives you the much needed virtual space to collaborate and bring ideas together. Whether you’re working on product packaging or coordinating multiple projects, Conceptboard lets you speed up the review and approval process.
The ability to mark up files and add comments helps in gathering and compiling everyone’s feedback quickly. Inside the whiteboard, team members can add files, images, documents, screenshots, pin sticky notes and work in real-time so that everyone’s on the same page.
With ever-expanding whiteboards, you can add as much content as you want. When you are done with your work, you can safely share the link to your whiteboard with people inside and outside of your organization anywhere, anytime, on any device.
Read more : 20 Best Online Collaboration Tools For Teams
Collaborating on a digital whiteboard with your remote team is a blessing. Add text, audio, and video chat to it and you might as well got the perfect collaboration tool on your hand.
Draw.chat does all of that easily. Just create a private meeting room, share the link with your teammates and hop on a quick brainstorming session.
Draw.chat offers some neat formatting features like adding text, changing color, adding images, annotating images and PDFs, and more. Also, you can create multiple whiteboards for different purposes within your main link. Cool, right? Once done, you can save your sketches on your computer or can share them with clients and other teammates.
Another quick, no-frills whiteboard software, Whiteboard Fox offers a quick virtual board to collaborate with co-workers and friends. Just go to whiteboardfox.com, click on “start drawing“, set permissions and you’re good to go.
Once you are in, you are presenting with a whiteboard with grids to help you draw easily. The drawing tools are simple with options including- draw, erase, move, zoom, and the ability to add images and text to the board.
Microsoft Whiteboard For Mac Download
Users can also click on the “copy all” button to grab everything added to the whiteboard and paste it on to your note-taking or any other app.
While it may not be as feature-rich as Real-time Board, Whiteboard fox is a tool for those who want to have something readily available at all times and just gets the job done.
Read more:15 Best Internal Communication Tools For Your Business
RealtimeBoard provides engaging collaboration for distributed and co-located teams regardless of locations and time zones.
One of the best whiteboard software available on the market, RealtimeBoard is built for truly remote teams who rely on various SaaS apps to get their work done on a daily basis.
Some neat features include:
Use digital sticky notes and the simple yet powerful text editor help you brainstorm and work on ideas anytime, anywhere
- Use mind mapping tools to quickly
- capture, organize, and structure ideas
- Add images, videos and embed media content to gather all the necessary information in one space
Instead of giving you a blank canvas like many other digital whiteboards, RealtimeBoard provides users with 50+ pre-made templates for various use cases: user story mapping, kanban boards, mind maps, mood boards and more.
The last one on our list for the best whiteboard software is Ziteboard, a lightweight whiteboard website that works on any device: laptops, tablets, mobile devices – optimized for both iPad’s Safari and Google Chrome on laptops.
With the aim to improve the work for most remote teams, developers, designers and making meetings, project planning, and customer communication better, Ziteboard allows real-time collaboration and audio and video chat with teammates.
With freehand drawing and line smoothing all your scribbles will look perfect- making it an amazing tool for wireframing. A WordPress plugin, smartphone apps, Slack integration, and even Google Chrome Extension allow users to fully leverage the power of Ziteboard.
Final Words
Whiteboards have been the go-to brainstorming tools for teams at the office. With distributed workforces, work needs to be shifted to smart devices and cloud applications.
Digital whiteboard software mentioned above are doing a phenomenal job of making that transition smoother while inspiring new ideas and fostering creativity.
Further reads: